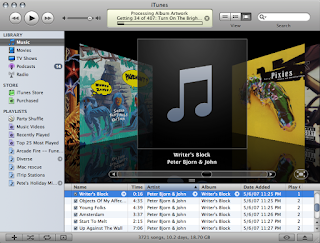 |
| iTunes |
iTunes 11 offers some significant tweaks to the program's interface, which may take some getting used to but in some instances can be reverted.
With the release of
iTunes 11, Apple has made some significant adjustments to the media player. While Apple has removed some items including Cover Flow and
iTunes DJ, it has offered a number of other features such as a new "Up Next" playlist feature and a radically altered MiniPlayer window. Even though there are some major changes to the program, the essence of iTunes is still there; however, there are a few hiccups you might run into when using it that require small behavior adjustments on your part to get by. This might be as simple as clicking a new option or selecting a feature from a menu.
When playing songs, the standard options of double-clicking a title or selecting it and pressing the Play button will get you going, and changing to a new song in a similar manner should work as well; however, Apple's new Up Next feature now takes priority when put in use, so this behavior changes if you use this feature.

The iTunes MiniPlayer gives you access to the new Up Next feature.
(Credit: Screenshot by Topher Kessler/CNET) For example, if you have an album such as Vivaldi's "The Four Seasons" playing and in the middle wish to have Michael Jackson's "Bad" be the next song, then you can right-click this song or click the arrow next to its name and choose "Play Next" or "Add to Up Next" to add it to the Up Next list and have it or others play when the current song is over before iTunes returns to "The Four Seasons." You can also add songs to this playlist directly by holding the Option key and clicking the plus button that appears next to its name in the iTunes library.
If you try this feature, then the prioritization of Up Next means iTunes will present you with a warning to either play through the current song or clear the Up Next list if you try to change songs. Without being familiar with Up Next, this warning at first may not make much sense at first, but simply means you have already created a temporary playlist of songs to play next. While this warning provides the options for managing this situation, until you get used to Up Next you may encounter this error a few times.
Read more on the Up Next feature and how to use it.
Another feature that Apple has changed a little is iTunes' Genius options for creating suggested playlists based on your available music and the current song choice. To do this, simply click the arrow next to a song name (or right-click it) and choose "Start Genius;" a new active playlist will be generated. Alternatively, you can choose the "Genius Mixes" option in the sidebar to get a number of such playlists based on the genres in your library. When played, the songs in these playlists can be managed in the Up Next menu.

Some of the main new features in iTunes can be accessed and adjusted in these areas. Hold the Option key to reveal the plus button for adding songs to the Up Next list (accessed at the arrow), and change search behaviors in the menu for the search bar. The iTunes interface can also be reverted to its classic look in the program's View menu.
(Credit: Screenshot by Topher Kessler/CNET) iTunes' search feature has also undergone some changes, where it now by default lists results in a submenu of the search field. This menu offers a similar approach to the Up Next menu, where you can click the plus symbol next to a song or album listing to add it to the Up Next playlist, or click the arrow next to the song for more options such as creating a Genius playlist based on the song choice.
If you click the search menu's spyglass, you will see options to limit searches to song name, composer, album, and other criteria, but in addition you will see a "Search Entire Library" option that is enabled by default. This feature activates the new menu-based search results, but if instead you prefer the older filtering option where search results are revealed in your library, then select this feature to uncheck and disable it.
Despite the new features and approaches in iTunes 11, the program still retains a number of features of the older version of iTunes that are simply hidden or disabled by default, which means that if you would prefer some of the older behaviors of iTunes 10 then you can still enable some of them. Granted, features like Cover Flow and iTunes DJ are no longer here, but in terms of the interface you can tweak it a bit to be the similar to the prior iTunes version.

By holding the Option key when the program starts, you can choose or create a new music library to use. This feature has been retained in iTunes despite some other significant changes to the program.
(Credit: Screenshot by Topher Kessler/CNET) The first is to change the search behavior as mentioned above, to filter the iTunes library instead of providing a results menu. Additionally, in terms of the interface,
you can enable the iTunes sidebar from the View menu (which now returns colored icons). You can also access the same menu to reveal the status bar at the bottom of iTunes. Unfortunately, some features like the background in Grid view cannot be changed to the darker colors that some people prefer, but while this may be doable by tweaking hidden preference settings for iTunes 11, so far the means to do so have not been revealed.
iTunes also retains some troubleshooting features that can be useful for managing your iTunes library or add-ons you have installed for iTunes. By holding the Option key when loading the program you will get a window that allows you to select a new iTunes library or create one, which can be convenient for keeping songs separate. For example, if you use GarageBand to compose music and save compiled songs to iTunes, then you might wish to have these be separate from your other music, so this option is great to have. In addition to library selection, by holding Option-Command at launch you will load iTunes in Safe Mode to disable third-party plug-ins that might cause problems with the program.
There's a final feature in iTunes that, while not new, is perhaps oddly amusing and fun. Choose the About iTunes option from the iTunes menu, then by pressing the Option key you can reverse the scrolling direction of the program's credits. This is perhaps one of the most useless features of the program, but if you find yourself extremely bored at any point then you can use this to watch the credits scroll up and down to your heart's content.
